UltraVNCを使う ― 2008/12/21 00:35

リモートコントロールするWindows PCにはいつもUltraVNC(リモートアシスタントとリモートデスクトップを足したようなもの)を使ってます。
理由は、OSが2kかXP HEなのでリモートデスクトップがないのと、外からアクセスするときUltraVNCはプラグインで簡単に暗号化できて、なおかつ、電話回線からでもなんとか操作ができる(まるで紙芝居でしたが)から。
今回、本家から1.0.5をダウンロードしてインストールしたのですが、Vista対応のためなのでしょうか?何故か「winvnc」が2つ起動して、17MBほど持っていかれます。
XPで使うのに意味もなくメモリを消費されてはたまらないので、以前つかってた1.0.2(6MB程度)に戻すことにしました。
ただ、1.0.2を使う場合、vncviewer.exeに脆弱性がある点を注意しないといけません。
もっともlisten モードで使わなければいいだけですけど、脆弱性があると分かってるソフトを使うのも気分のいいものではないので、私は1.0.5のvncviewer.exeを使ってます。サーバとビューアは同じバージョンを使うのが原則ですが、そんなクリティカルな用途じゃないので気にしてないです。(1.0.5のvncviewer.exeですが、本家のインストーラでビューアのみインストールできるようになってます)
実際にインストールする1.0.2ですが、本家のバージョンは日本語キー対応してないため、UltraVNC 日本語版 | NANASI's Home PageのUltraVNC 1.0.2 日本語版 Release 2を使っています。
インストーラまで日本語化されていますので、戸惑うことはないと思います。せいぜい、サービスに登録するにチェックを入れるくらいでしょうか。
インストールが終わったら、パスワードを設定して、スタートメニューからタスクトレイアイコンを起動します。
タスクトレイアイコンを右クリック「プロパティ」を選択するとダイアログが表示されます。そこで「ビデオフックドライバ」にチェックが入っているのを確認しましょう。それと念のため「ビデオフックドライバのチェック」ボタンを押して正常動作しているか確認しときましょう。
うまく動作してなければ、本家のUltraVNC 1.0.2 Video Driver Setupをダウンロードして、ドライバを上書きインストールすれば大丈夫と思います。
とここまでが、ググれば普通に出てくる話だと思います。この先の話もググれば見つかる話ですけど(笑)。
(アサブロは1記事1画像なので、マニュアルのように画像をたくさん貼るのは、それはもう大変なのですよ。だから普通にあるものは端折るんですw)
参考
UltraVNCでコンピュータをリモート制御する(サーバ編) - @IT
UltraVNCでコンピュータをリモート制御する(クライアント編) - @IT
UltraVNC 1.0.5.4 (SECURITY UPDATE)(09/02/05:脆弱性対策版がリリースされています)
最新のvncviewerのみのダウンロードが可能です。(この場合は適当なフォルダに解凍して起動します)
UltraVnc 1.0.5.6 Viewer(実際にはダウンロードページの最新版を選びましょう)
vncviewer.exeを起動したらVNC Serverの入力項目にホスト名を入れて「Options...」をクリック

「Japanese keyboard」にチェックを入れて「OK」をクリック
上の画面に戻ったら「Save connection settings as default」にチェックします。
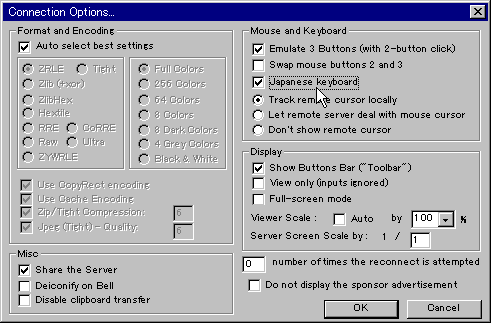
「Connect」を押すとパスワードを求められますので、サーバにセットしたパスワードを入力すると接続できます。
これでサーバの画面が表示されメモ帳などを起動すれば、「Alt」+「漢字」で日本語入力できる(当たり前ですがサーバ側のWindowsに日本語環境があればの話です)と思います。
自宅のLAN内同士のPCならセキュリティとか難しい話はないでしょうから、「Ctrl」+「Alt」+「F5」で設定を保存しておくと、次回からそのファイルで起動すれば、パスワードとか無しですぐ接続されます(.vncがvncviewer.exeに関連付けされてる必要があります)。
MSRC4Plugin122.zipをダウンロード、解凍して「MSRC4Plugin_NoReg.dsm」をサーバ及び、ビューアがインストールされているフォルダの両方にコピーします。
初めて使う場合、暗号キーファイルがありませんので、キーファイルを作る必要があります。
ビューアを起動して「MSRC4Plugin_NoReg.dsm」を選んで「Use DSMPlugin」をチェック、「Config」ボタンをクリックします。
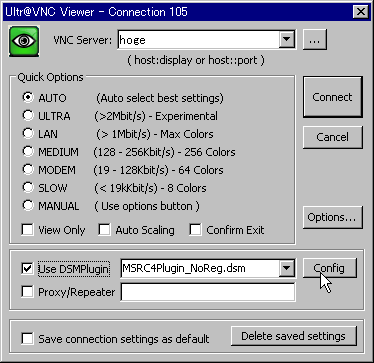
「KEY FILE NOT FOUND.」と表示されます(KEY FILE FOUNDだと以前誰かがキーファイルを作っているということになりますので、確認する必要があります)ので、「rc4.key」という名前にし「Gen Key」ボタンをクリックしてキーファイルを作ります。

キーファイルはビューアのインストールフォルダに作られています。サーバにも同じキーファイルが必要ですので、サーバのインストールフォルダにコピーします。
次にサーバが暗号プラグインを使うように設定します。サーバのタスクトレイアイコンを右クリック「管理プロパティ」を選択して「DSMプラグイン」で「MSRC4Plugin_NoReg.dsm」を選んで「使用」にチェックしたら「OK」をクリックします。
これで、次回接続時には通信が暗号化されます。実際に接続して見ましょう。
vncviewer.exeを起動して、接続するサーバ名を入力します。
次にオプションで「Japanese keyboard」がチェックされているか確認します。
次に「MSRC4Plugin_NoReg.dsm」が選ばれてるのを確認して「Use DSMPlugin」をチェック「Connect」ボタンをクリックしたら、後は同じです。
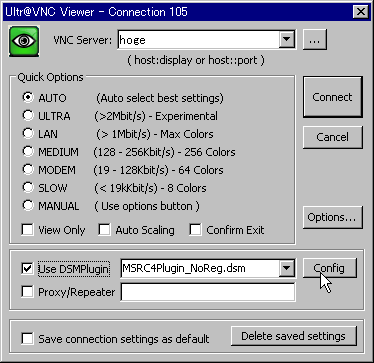
家のLAN内では必要ないことですが、外から接続する場合はプラグインで暗号化するかSSHでポートフォワードするのが無難です(プラグインの場合、ポートも変更した方がいいです)。
以上やる気のない説明でしたが、ここに書いた内容を元にググれば、もっといい説明が見つかるでしょうから、とっかかり程度でいいでしょうということでw
-追記-
UltraVNCを使っていると、既に接続しているクライアントで、うっかりもう一度接続しようとすると、UltraVNCサーバが落ちてしまいます。
近くのコンピュータならそこまで行ってサービスを再起動すればいいけど、遠く離れた場所となるとそうはいきません。そんな場合に備えて、サービスがエラーになったときの振る舞いを設定しておくのが吉です。
「コントロールパネル」→「管理ツール」→「サービス」で目的のサービス(UltraVNC)のプロパティを開いて「回復」のタグを選びます。
 「最初のエラー」「次のエラー」は「サービスを再起動する」でいいでしょう。問題は「その後のエラー」で、プログラムのバグで終了した場合に原因が取り除かれていないと、再起動と異常終了のループになる恐れがあります。
「最初のエラー」「次のエラー」は「サービスを再起動する」でいいでしょう。問題は「その後のエラー」で、プログラムのバグで終了した場合に原因が取り除かれていないと、再起動と異常終了のループになる恐れがあります。
その危険を避けるなら「なにもしない」にするのがいいでしょう。重要なDBや処理が動いてるサーバとかも「なにもしない」にするのが無難です。この手の設定は危険性を理解した上で、自己責任でやってください。私は知らんよw
(その後のエラーでなにもしないとするなら、エラーカウントのリセットを1日後にしておくといいかも)
この方法は意外と知らない人がいるようで、UltraVNCが落ちた時のために別のVNCをインストールしてVNCを2つ起動する人とか、びっくり話をたまに聞くので書いてみたです。
-追記2-
vncviewerでScroll-Lockをonにすると「ALT+TAB」や「ALT+SPACE」が直接入力できるようになります。
リモートメンテする方にはありがたい機能ではないかと。
-追記3-
日本語化工房-KUP - UltraVNCで1.0.5.6の日本語パッチが提供されています。
ところで私のようにvncviewer.exeだけダウンロードして使ってるようなひねくれものはどうするかというと
使い慣れたら日本語化する必要もありませんけどね(むしろ項目解説を検索するときは英語のままで探さないと見つからなかったりしますので)。
-追記4-
Windows 7でVNC接続情報の関連付け
理由は、OSが2kかXP HEなのでリモートデスクトップがないのと、外からアクセスするときUltraVNCはプラグインで簡単に暗号化できて、なおかつ、電話回線からでもなんとか操作ができる(まるで紙芝居でしたが)から。
今回、本家から1.0.5をダウンロードしてインストールしたのですが、Vista対応のためなのでしょうか?何故か「winvnc」が2つ起動して、17MBほど持っていかれます。
XPで使うのに意味もなくメモリを消費されてはたまらないので、以前つかってた1.0.2(6MB程度)に戻すことにしました。
ただ、1.0.2を使う場合、vncviewer.exeに脆弱性がある点を注意しないといけません。
もっともlisten モードで使わなければいいだけですけど、脆弱性があると分かってるソフトを使うのも気分のいいものではないので、私は1.0.5のvncviewer.exeを使ってます。サーバとビューアは同じバージョンを使うのが原則ですが、そんなクリティカルな用途じゃないので気にしてないです。(1.0.5のvncviewer.exeですが、本家のインストーラでビューアのみインストールできるようになってます)
実際にインストールする1.0.2ですが、本家のバージョンは日本語キー対応してないため、UltraVNC 日本語版 | NANASI's Home PageのUltraVNC 1.0.2 日本語版 Release 2を使っています。
インストーラまで日本語化されていますので、戸惑うことはないと思います。せいぜい、サービスに登録するにチェックを入れるくらいでしょうか。
インストールが終わったら、パスワードを設定して、スタートメニューからタスクトレイアイコンを起動します。
タスクトレイアイコンを右クリック「プロパティ」を選択するとダイアログが表示されます。そこで「ビデオフックドライバ」にチェックが入っているのを確認しましょう。それと念のため「ビデオフックドライバのチェック」ボタンを押して正常動作しているか確認しときましょう。
うまく動作してなければ、本家のUltraVNC 1.0.2 Video Driver Setupをダウンロードして、ドライバを上書きインストールすれば大丈夫と思います。
とここまでが、ググれば普通に出てくる話だと思います。この先の話もググれば見つかる話ですけど(笑)。
(アサブロは1記事1画像なので、マニュアルのように画像をたくさん貼るのは、それはもう大変なのですよ。だから普通にあるものは端折るんですw)
参考
UltraVNCでコンピュータをリモート制御する(サーバ編) - @IT
UltraVNCでコンピュータをリモート制御する(クライアント編) - @IT
1.0.5のvncviewer.exeで日本語版1.0.2に接続する
最新のvncviewerのみのダウンロードが可能です。(この場合は適当なフォルダに解凍して起動します)
UltraVnc 1.0.5.6 Viewer(実際にはダウンロードページの最新版を選びましょう)
vncviewer.exeを起動したらVNC Serverの入力項目にホスト名を入れて「Options...」をクリック

「Japanese keyboard」にチェックを入れて「OK」をクリック
上の画面に戻ったら「Save connection settings as default」にチェックします。
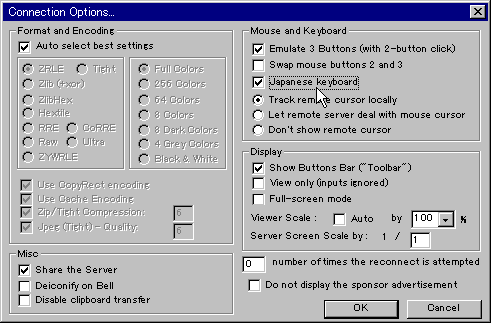
「Connect」を押すとパスワードを求められますので、サーバにセットしたパスワードを入力すると接続できます。
これでサーバの画面が表示されメモ帳などを起動すれば、「Alt」+「漢字」で日本語入力できる(当たり前ですがサーバ側のWindowsに日本語環境があればの話です)と思います。
自宅のLAN内同士のPCならセキュリティとか難しい話はないでしょうから、「Ctrl」+「Alt」+「F5」で設定を保存しておくと、次回からそのファイルで起動すれば、パスワードとか無しですぐ接続されます(.vncがvncviewer.exeに関連付けされてる必要があります)。
通信を暗号化する
私が使ってるプラグインはMSRC4 DSM Plugin for Ultra VNCです。MSRC4Plugin122.zipをダウンロード、解凍して「MSRC4Plugin_NoReg.dsm」をサーバ及び、ビューアがインストールされているフォルダの両方にコピーします。
初めて使う場合、暗号キーファイルがありませんので、キーファイルを作る必要があります。
ビューアを起動して「MSRC4Plugin_NoReg.dsm」を選んで「Use DSMPlugin」をチェック、「Config」ボタンをクリックします。
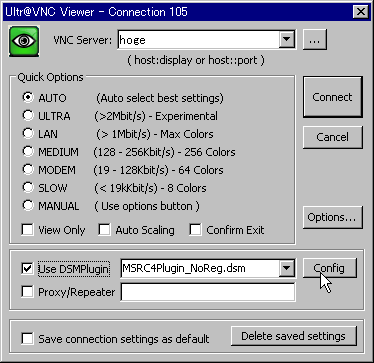
「KEY FILE NOT FOUND.」と表示されます(KEY FILE FOUNDだと以前誰かがキーファイルを作っているということになりますので、確認する必要があります)ので、「rc4.key」という名前にし「Gen Key」ボタンをクリックしてキーファイルを作ります。

キーファイルはビューアのインストールフォルダに作られています。サーバにも同じキーファイルが必要ですので、サーバのインストールフォルダにコピーします。
次にサーバが暗号プラグインを使うように設定します。サーバのタスクトレイアイコンを右クリック「管理プロパティ」を選択して「DSMプラグイン」で「MSRC4Plugin_NoReg.dsm」を選んで「使用」にチェックしたら「OK」をクリックします。
これで、次回接続時には通信が暗号化されます。実際に接続して見ましょう。
vncviewer.exeを起動して、接続するサーバ名を入力します。
次にオプションで「Japanese keyboard」がチェックされているか確認します。
次に「MSRC4Plugin_NoReg.dsm」が選ばれてるのを確認して「Use DSMPlugin」をチェック「Connect」ボタンをクリックしたら、後は同じです。
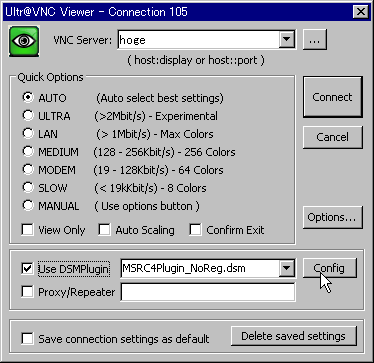
家のLAN内では必要ないことですが、外から接続する場合はプラグインで暗号化するかSSHでポートフォワードするのが無難です(プラグインの場合、ポートも変更した方がいいです)。
以上やる気のない説明でしたが、ここに書いた内容を元にググれば、もっといい説明が見つかるでしょうから、とっかかり程度でいいでしょうということでw
-追記-
UltraVNCを使っていると、既に接続しているクライアントで、うっかりもう一度接続しようとすると、UltraVNCサーバが落ちてしまいます。
近くのコンピュータならそこまで行ってサービスを再起動すればいいけど、遠く離れた場所となるとそうはいきません。そんな場合に備えて、サービスがエラーになったときの振る舞いを設定しておくのが吉です。
「コントロールパネル」→「管理ツール」→「サービス」で目的のサービス(UltraVNC)のプロパティを開いて「回復」のタグを選びます。

その危険を避けるなら「なにもしない」にするのがいいでしょう。重要なDBや処理が動いてるサーバとかも「なにもしない」にするのが無難です。この手の設定は危険性を理解した上で、自己責任でやってください。私は知らんよw
(その後のエラーでなにもしないとするなら、エラーカウントのリセットを1日後にしておくといいかも)
この方法は意外と知らない人がいるようで、UltraVNCが落ちた時のために別のVNCをインストールしてVNCを2つ起動する人とか、びっくり話をたまに聞くので書いてみたです。
-追記2-
vncviewerでScroll-Lockをonにすると「ALT+TAB」や「ALT+SPACE」が直接入力できるようになります。
リモートメンテする方にはありがたい機能ではないかと。
-追記3-
日本語化工房-KUP - UltraVNCで1.0.5.6の日本語パッチが提供されています。
ところで私のようにvncviewer.exeだけダウンロードして使ってるようなひねくれものはどうするかというと
- パッチ(ultravnc1056_jp1.zip)をダウンロードして解凍します
- 解凍した中から「vnclang.dll」を「vncviewer.exe」と同じフォルダへコピーします
使い慣れたら日本語化する必要もありませんけどね(むしろ項目解説を検索するときは英語のままで探さないと見つからなかったりしますので)。

-追記4-
Windows 7でVNC接続情報の関連付け


最近のコメント